| |
中国科学院邮件系统服务器信息参见:http://help.cstnet.cn/changjianwenti/youjianshoufa/xitongcanshu.html 。
提示:本说明中所使用的版本为Microsoft Office Outlook 2010简体中文版,并以test@myunit.cn为邮箱地址,其中以test作为用户名,myunit.cn作为域名来进行制作,请按照下边方法进行设置时将test@myunit.cn替换为您的邮箱地址
邮箱绑定手机号后,配置客户端需要使用客户端专用密码。 请参见http://help.cstnet.cn/redianwenti/zhuanyongmima.html 中说明。
1.首先将Microsoft Office 2010简体中文专业版完全安装(如果定制安装,一定要选中microsoft Office outlook )成功以后, 打开电脑的控制面板,就能看到有一个邮件的图标。如下图所示:
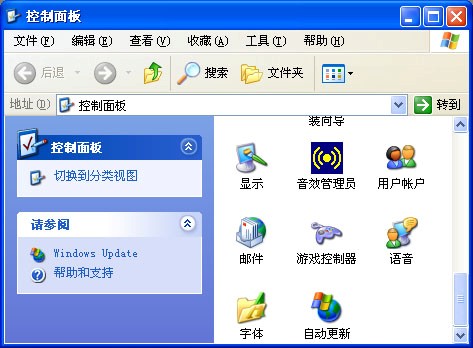
2.如上图,点击“邮件”图标。看到如下图所示:
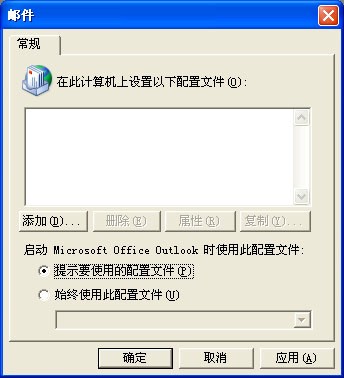
3.如上图,勾选“提示要使用的配置文件”。并点击“添加”按钮。能看到如下图示:

4.如上图,在配置文件名称的提示框中输入:Microsoft Outlook 2010(这个名称可以按您的要求自已来输入)如下图所示:

5.如上图,点击“确定”按钮。看到如下图示:
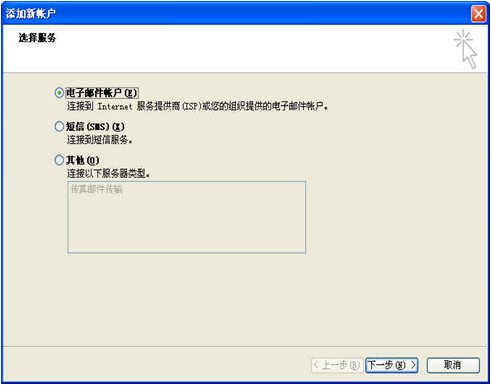
6.如上图,选中“电子邮件帐户(E)”,然后点击下一步按钮,看到如下图示:
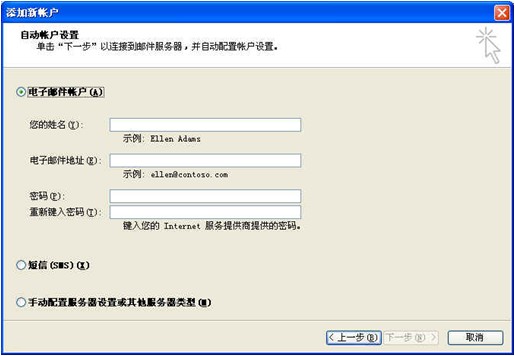
7.如上图,勾选“手动配置服务器设置或其他服务器类型(M)”,看到如下图示:
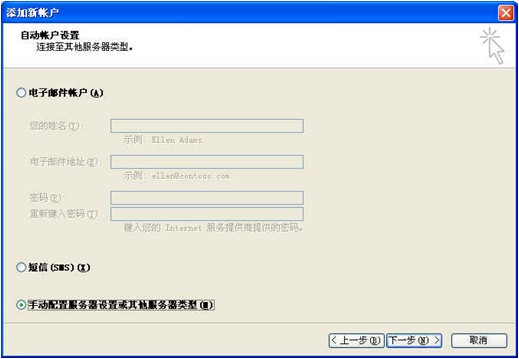
8.如上图,点击下一步,看到如下图示:
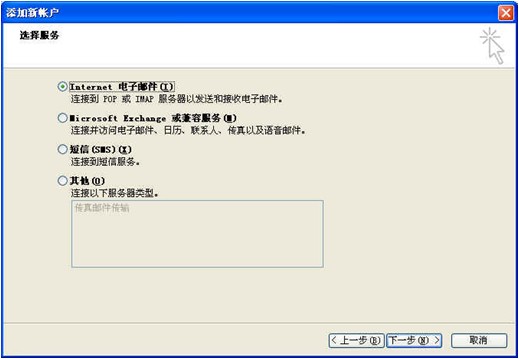
9.如上图,选中internet电子邮件(I),点击“下一步”,看到如下图示:
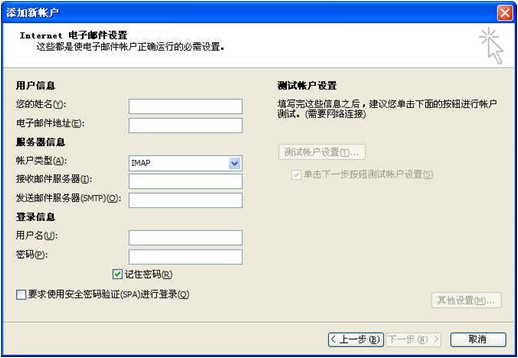
10.如上图,在出现的提示界面中输入相关资料,您的姓名后面的输入框中输入您的中文姓名或者邮箱地址的用户名.test
电子邮件地址后面的输入框中输入你的邮箱地址全称test@myunit.cn
帐户类型选择:IMAP
接收邮件服务器(I)的输入框中输入: mail.cstnet.cn
发送邮件服务器(SMTP)(O):后的输入框中输入: mail.cstnet.cn
在登录信息的用户名(U)的输入框中输入您的邮箱地址的全称,即完整的邮箱地址: test@myunit.cn 在密码框中输入您的邮箱的正确密码。并勾选记住密码。勾选单击下一步按钮测试帐户设置,切记,不要选中“要求使用安全密码验证(SPA)进行登录”。然后看到如下图示,也不要点击“测试帐户设置”,这个测试功能。
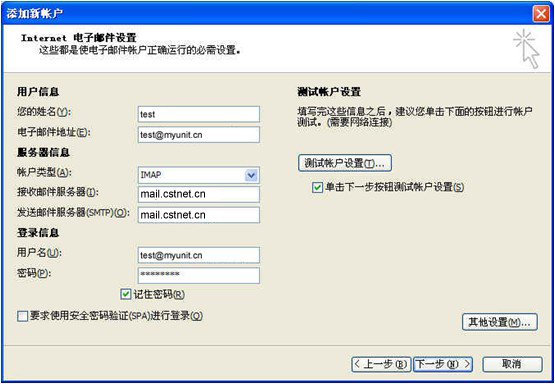
11.如上图,点击“其他设置”按钮,看到如下图示:
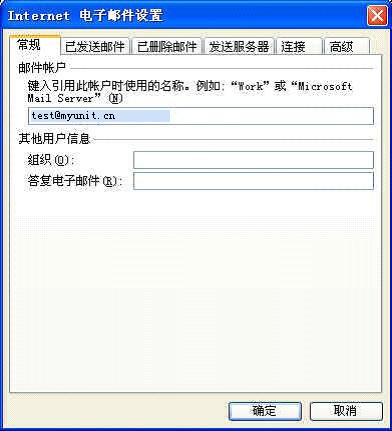
12.如上图,点击发送服务器。看到如下图所示:
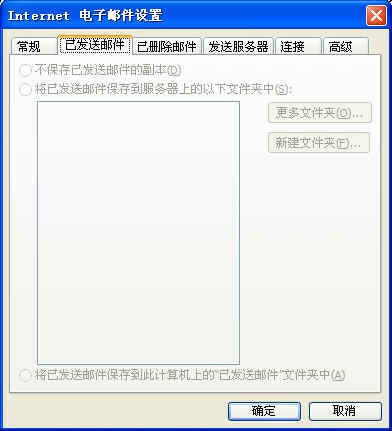
13.如上图所示,点击“已删除邮件”,看到如下图示:
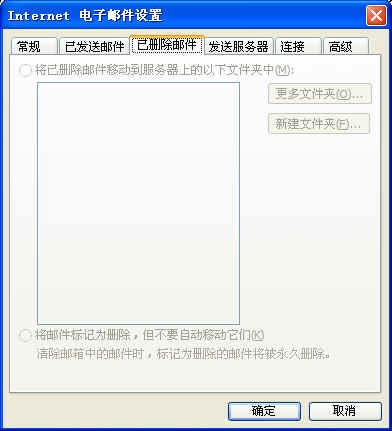
14.如上图所示,点击发送服务器,看到如下图示:
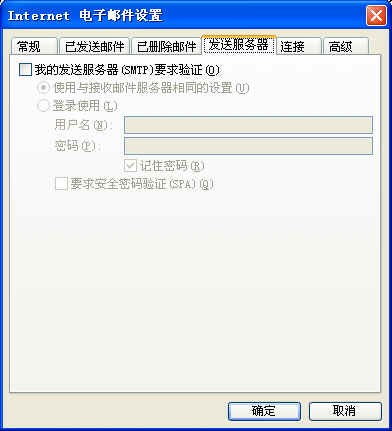
15.如上图所示,勾选“我的发送服务器(SMTP)要求验证(O)”。并且要选中“使用与接收邮件服务器相同的设置(U)”,不能选中登录使用及发送邮件前请先登录接收邮件服力器的选项。看到如下图所示:

16.如上图所示,点击“连接” ,通常你会处于OFFICE 中采用局域网环境下上网来收发邮件,因此请根据您上网的情况来选择不同的连接方式,建议默认选择使用局域网(LAN)来连接。如下图所示:
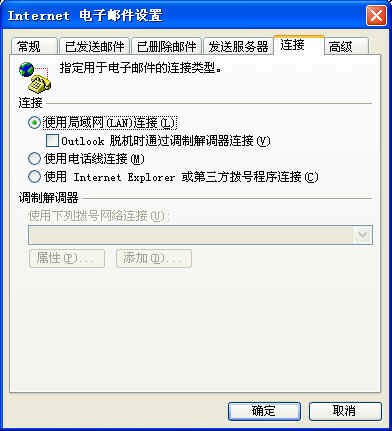
17.如上图所示,点击“高级”按钮。建议把服务器超时(T)的时间拉到最右侧(10分钟)的位置。确认接收服务器(IMAP)的端口是: 996 ,发送服务器(SMTP) 的端口是994 使用以下加密连接类型为: ssl。

18.如上图所示,点击“确定”按钮,返回邮件设置界面。在确认上网正常的状态下,点击下一步.系统会自动执行帐号设置测试,看到如下提示:

19.如上图所示,如果帐号的配置是正确的,测试会顺利通过。只要点击“关闭”按钮,看到如下图示:
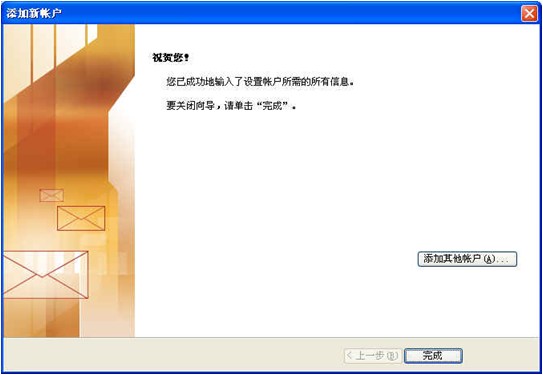
20.如上图所示,点击“完成”帐号设置完成,看到如下图示:
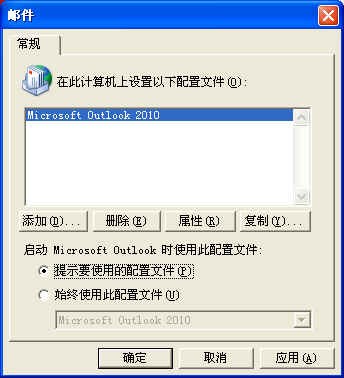
21.如上图所示,勾选“提示要使用的配置文件”。然后点击“确定”,帐号配置完成.启动Microsoft office Outlook 2010 看到如下图示:

22.如上图所示,点击“确定”按钮。看到如下图示:

23.如上图所示,系统进入outlook 2010。看到如下图示:
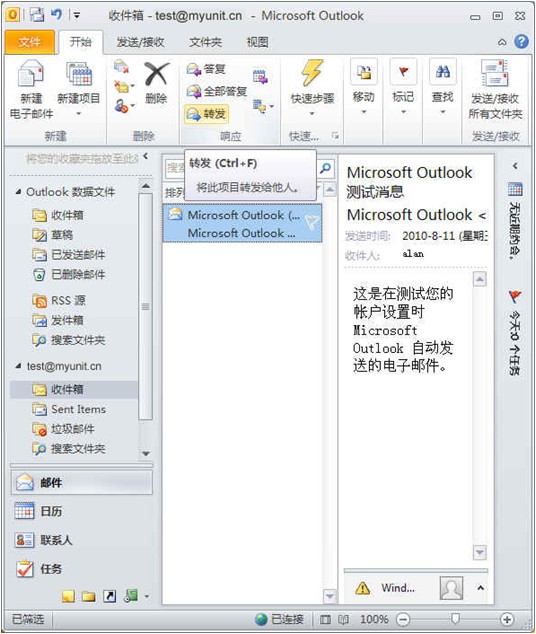
24.如上图所示,用鼠标点击IMAP 的帐号: test@myunit.cn 右键。看到如下图示:
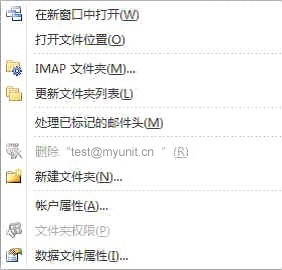
25.如上图所示,点击IMAP文件夹。看到如下图示:
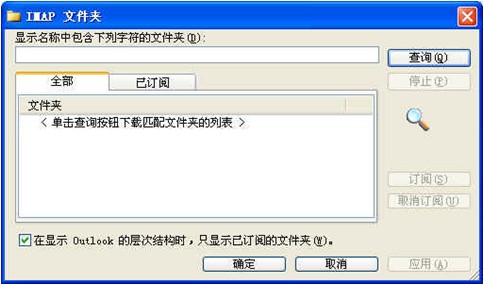
26.如上图所示,点击查询按钮。看到如下图示:
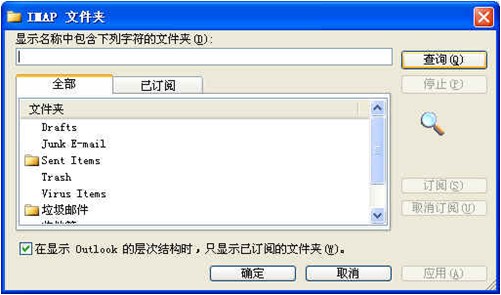
27.如上图所示,选中如drafts 文件夹,看到“订阅”按钮是可以点击的。如下图示:
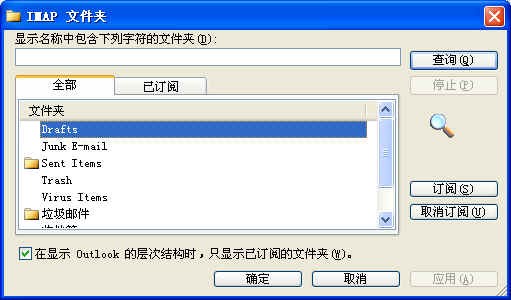
28.如上图所示,选中如trash 文件夹,点击“订阅”,再选中其它未订阅的文件夹,如收件箱等,一一点击订阅,订阅完成后,看到如下图示:
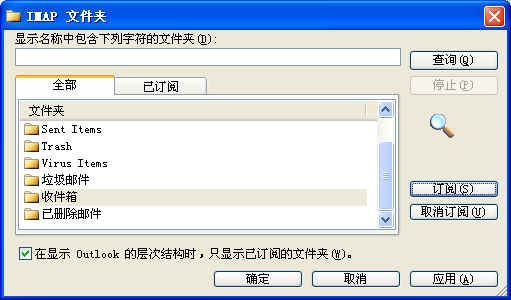
29.如上图所示,点击“已订阅”,看到所有文件夹都已经被显示,如下图示:
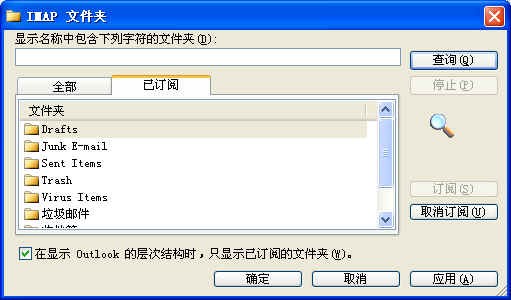
30.如上图所示,点击“确定”返回到outlook 2010的主界面,用鼠标点击IMAP 的帐号: test@myunit.cn右键在弹出的菜单上,点击"更新文件夹列表。然后选中“帐户属性”看到如下图示:
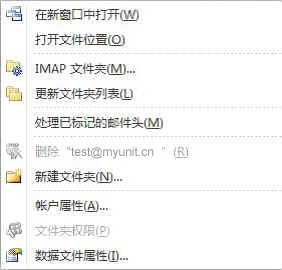
31.如上图所示,点击“帐户属性”看到如下图示:
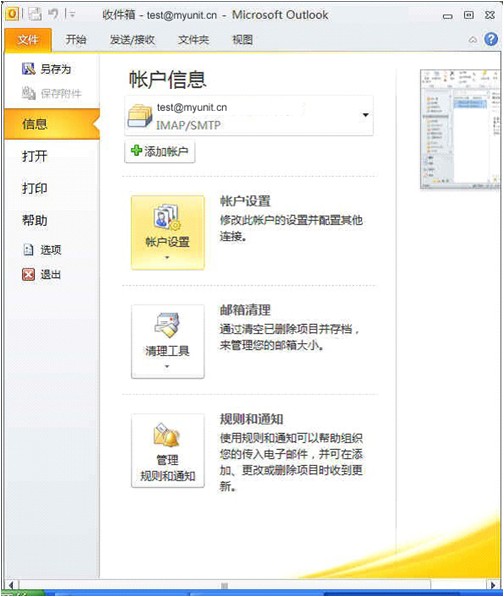
32.如上图所示,点击"帐号设置"看到如下图示:在如下图示中能看到默认创建的PST数据库位于C:\Documents and Settings\Administrator\Local Settings\Application Data\Microsoft\Outlook\alan@companyname.net.cn - Microsoft Outlook 2010.pst。
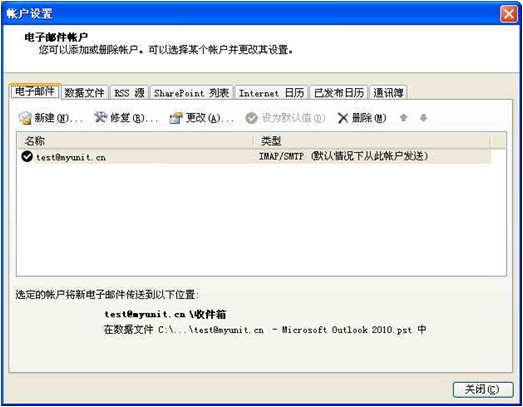
33.如上图所示,选中帐户,点击“修改”,看到如下图示:
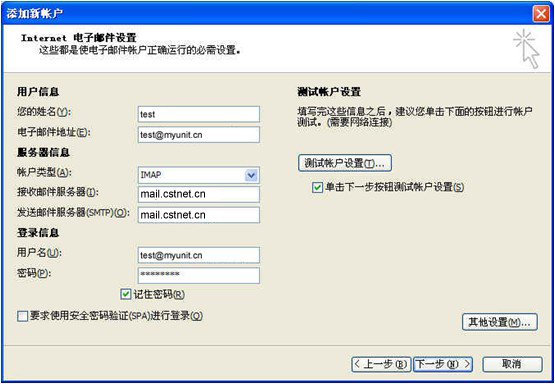
34.如上图所示,点击“其它设置(M)”,点击“已发送邮件”。看到如下图示:
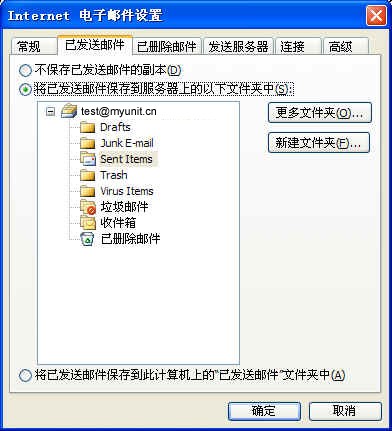
35.如上图所示,默认是选中“将已发送邮件保存到服务器”上的以上文件夹中“Sent Items”中。您也可以根据工作需要勾选“不保存已发送邮件的副本(D)”或勾选将已发送邮件保存到此计算机上的已发送邮件文件夹中。然后点击“已删除邮件”,看到如下图示:
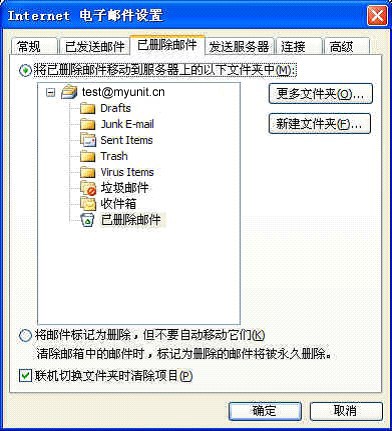
36.如上图所示,点击“确定”按钮,返回帐户设置界面。点击“数据文件”看到如下图示:(如果需要增加新的PST 数据库或希望将本地的PST 数据库挂在OUTLOOK 2010中,点击此处的“添加”按钮,添加一个新的PST 数据库就可以了。)
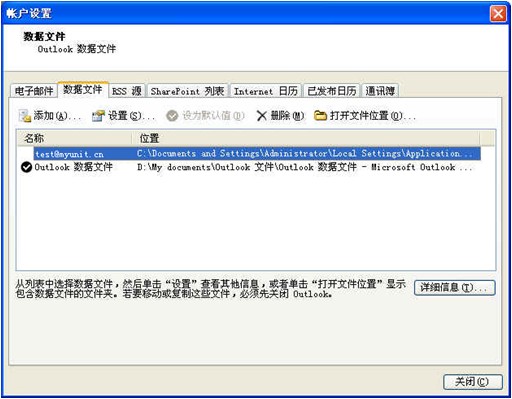
37.如上图所示,点击“关闭”返回outlook 2010主界面。为了保证outlook 2010不误判正常邮件为垃圾邮件,请点击outlook 2010主界面的“发送与接收"下方的第三个小图标”如下图示:
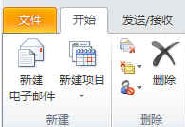
38.如上图所示:点击“发送与接收”下方的第三个小图标,如下图示:

39.如上图所示:点击“垃圾邮件选项”,如下图所示:选择垃圾出件保护级别为: 不自动筛选。
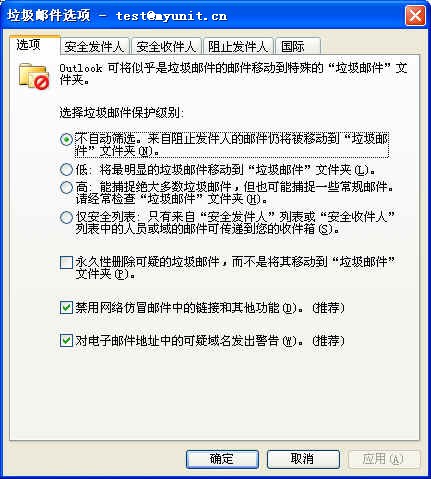
40.如上图所示:点击“确定”按钮,imap帐号设置完成,启动Microsoft Office outlook 2010可以收发邮件了。
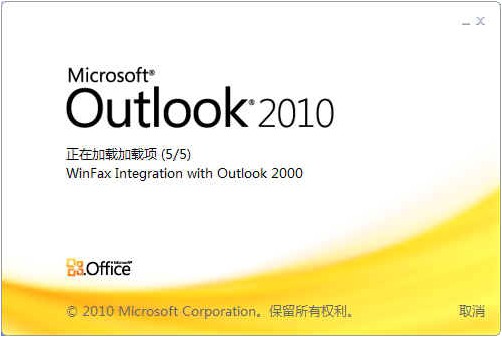
|
